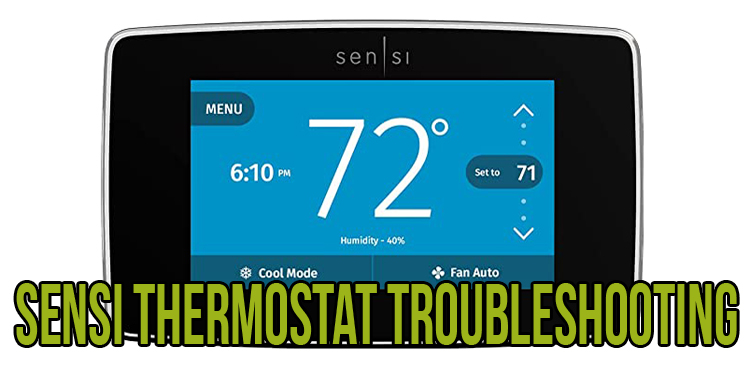If you have a Sensi Wi Fi thermostat, fixing technical problems can be challenging. Use a Sensi thermostat troubleshooting manual from this page – it will help you to deal with the vast majority of issues starting from reset and finishing by programming and repairing. All common issues and questions are covered here.
| Problem | Solution |
|---|---|
| Why isn’t my thermostat connected to Wi-Fi? | A message that says “not connected to Wi-Fi” means that your Sensi thermostat is not successfully connected to your home wireless network. A message that says “connected to Wi-Fi, not connected to the Sensi cloud” means that the thermostat is unable to communicate with the Sensi cloud servers. This can result from a change to your Wi-Fi network password or network name, a home network problem, poor Wi-Fi signal strength, a router problem/compatibility issue, or a Sensi server problem |
| My thermostat brings on second stage too slowly or quickly | Your thermostat is designed to determine the optimal time to activate the second stage. Simply raising the temperature in heating or lowering it in cooling will not always force the thermostat to bring the second stage on quickly. A delay of 0-30 minutes is possible, depending on the performance of the first stage of the HVAC equipment. |
| Can I control my thermostat if my Internet Service connection at home is set to ‘Temporarily Suspend Service’ or ‘Vacation Hold? | Many Internet Service Providers offer a “Temporary Suspend Service” or “Vacation Hold” feature so you can turn off internet access in your home while you’re away on vacation. If internet access is not available to the thermostat through your Wi-Fi router, you will not be able to access the thermostat to change settings or receive any Sensi alerts. When the Wi-Fi router or internet access is not operating, the Sensi thermostat will continue to control your heating and cooling following your fixed or scheduled settings. Anytime internet access is unavailable, the Sensi thermostat operates as a conventional thermostat. |
| I am getting a “Server Error” when I open the app | 1. Press OK and check to see if you can get to the website sensicomfort on your smart device. |
| If you can access the site, check for “Normal” service status on the top of the “Support” page. | |
| If your service status reads “Temporary Issues,” please wait an hour and then check the “Support” page for a “Normal” status. | |
| Your Sensi thermostat will continue to heat and cool your home during this time. | |
| 2. If you cannot access the site, check your smart phone or tablet Wi-Fi settings. Your cellular data service may be interrupted, off, or out of range. | |
| If the Wi-Fi connection is still unsuccessful, we recommend contacting your cellular or Internet service provider to reestablish service. | |
| Why is my heating running constantly? | If you’ve installed the Sensi thermostat and now find that your heating system is running constantly, proceed through the following steps until the issue is resolved. |
| First, determine if the issue is with the thermostat. | |
| Set your thermostat Mode to Off and Fan to Auto. When the thermostat is set to Fan On it may sound like the heating or cooling is running even when it isn’t. | |
| If your system still runs after 1-2 minutes, remove the thermostat and check the wiring. | |
| Remove the thermostat face plate from the sub-base. If it is still running after a minute, we recommend contacting a trusted HVAC professional. There may be a short in the wiring to the equipment. | |
| Check each wire connection on the thermostat base, and make sure they’re secure in the terminal blocks. | |
| Make sure the wires are not touching each other. No bare wire should be visible. | |
| Now test your thermostat. Put the thermostat face plate back on the wall. | |
| Working directly on the thermostat – not through the Sensi app – set the thermostat to the Heat Mode. | |
| Raise the set point a few degrees above the room temperature. | |
| Within a few seconds, the thermostat should make a soft clicking sound and the background will turn gray (inactive), indicating that your thermostat is operating properly. | |
| Why isn’t my heating turning on? | If you’ve just installed the Sensi thermostat and now your cooling does not work as expected, proceed through the following steps until the issue is resolved. |
| Make sure your HVAC equipment power switch is turned on. | |
| Most cooling equipment has a power switch, on or near the furnace or air handler that looks like a light switch. Make sure it is turned on. | |
| My heat pump cools in heat mode or heats in cool mode | If your heating and cooling are reversed, then your wiring in the O/B terminal is probably reversed; proceed through the following steps until the issue is resolved. |
| Press “Menu” on the thermostat. | |
| Press “Set Up HVAC Equipment.” | |
| Press “Change settings.” | |
| Switch the setting from “O” to “B” or “B” to “O”. | |
| Press “Save.” | |
| Press the back arrow button until you’re back to the main screen. | |
| Test your systems to make sure they’re heating and cooling as expected. | |
| The room temperature does not seem accurate to me | The Sensi app lets you adjust the room temperature reading +/- 5°F using the Temperature Offset feature. This helps if your thermostat is in a slightly warm or cold spot or if the room temperature does not match your old thermostat. |
| To update the room temperature reading using Temperature Offset: | |
| Open the Sensi app and select the thermostat you want to offset (iOS users) Navigate to Settings by selecting the gear icon at the top right of the screen. (Android users) Navigate to Settings by selecting the three-dot menu button at the top right of the screen | |
| Select Advanced Settings | |
| Go to Temperature Offset and adjust as needed so it reads higher or lower to match your preference | |
| Your Sensi thermostat will use the new number as the actual temperature of the room. | |
| Adding a 24 VAC external transformer: A DIY option for heat-only systems without a common wire | If you have a heat-only system connected to your Sensi thermostat, an easy option for adding a common, or c-wire, is to install a 24 VAC wall plug-in transformer. Transformers with 150-400mA output are the most widely available online and easily provide sufficient power for the thermostat. Please note the wires from the wall plug-in transformer will be visible unless installed behind the wall. |
| If you purchase a transformer that is used to charge or power electronic devices, you will need to cut off the accessory plug (located at the end of the cord, opposite of the outlet plug) and split the two wires apart. Strip the cord around the two wires to expose a small amount of the copper wiring inside, which will be inserted into terminals on the Sensi thermostat base. | |
| My system cycles too fast (or slow). What should I do? | The “Cycle Rate” setting, accessible in the Sensi mobile app, allows you to customize temperature control to suit your personal preference. Cycle rate options include Fast, Medium and Slow. |
| For most homes with ducted heating and cooling systems, the Medium setting is optimal. | |
| For most homes with hot water boilers or steam heating systems, the Slow heating cycle rate is optimal. | |
| For the tightest temperature control, select the Fast cycle rate. | |
| A faster cycle rate provides tighter temperature control and shorter on/off cycles. A slower cycle rate provides a bit wider of a temperature swing and longer on/off cycles. If you feel that your system is turning on and off too quickly, or causing wide temperature swings by turning on and off too slowly, simply adjust the cycle rate. | |
| I get a “Couldn’t add Sensi” error when trying to connect the thermostat to my Wi-Fi network (iOS users) | When connecting your Sensi Touch Wi-Fi Thermostat to your home’s Wi-Fi network, you will be asked to enter a HomeKit code. For Apple (iOS) users, this code will dynamically appear on the thermostat screen. Please note this dynamic code could take up to 1 minute to appear. |
| Often, users get the “Couldn’t add Sensi” error when the wrong code is scanned or entered. Please be sure to wait for the code to appear on the thermostat screen and don’t use the code on the back of the Welcome Guide, as this code is meant for Android users. If you did scan or enter the dynamic code and received this error, reattempt the Wi-Fi connection process. | |
| I used the code on the Sensi welcome guide when installing my Sensi Touch Wi-Fi Thermostat, and now it’s not working. (Android users) | If your thermostat firmware version is 6004970500 or later, you will use the code that dynamically populates on the thermostat screen during the Wi-Fi connection process. |
| If your thermostat firmware version is earlier (less than) 6004970500, you will use the code found on the back of the welcome guide that came with your thermostat. |